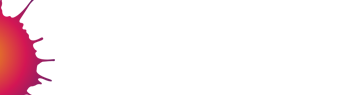word无法打开_word无法打开数据源
word无法打开新建文档如何解决?
别的网页都能打开,只有一个打不开怎么办原因一:程序文件损坏或丢失
 word无法打开_word无法打开数据源
word无法打开_word无法打开数据源
2、然后在打开的界面,点击【word选项】,如图所示。
3、然后在弹出来的窗口,点击左侧的【资源】选项,如图所示。
4、之后在里面点击【检查更新】,更新后一般就解决了,如果无法解决点击【诊断】,之后修复一下即可,如图所示。
原因二:文件被保护
1、点击电脑桌面左下角的【开始菜单】,如图所示。
2、然后在弹出来的选项,点击【控制面板】,如图所示。发生此问题的原因是由于恢复文档被保存为扩展名为 .doc 的自动保存文档 (.asd) 文件。
4、然后在打开的窗口,点击【查看】,如图所示。
5、勾选显示隐藏的文件、文件夹和驱动器,然后点击应用并保存,就可以解决这个问题,如图所示。
win10所有word文档都打不开怎么办
word是一种字3、这类问题比较常见,解决的办法就是删除模板。在word2003版就是工具——选项——文件位置——用户模板双击,然后删除模板,如果不懂就直接搜索normal.dot(高级版本的是normal.dotm)找到后并删除。有的是隐藏的,先打开任一磁盘,点击工具——查看——选择显示隐藏的文件、文件夹和驱动器。处理程序,可使文档的创建、共享和阅读变得更加容易。相信办公一族都会在win10企业版电脑中安装使用,运行过程里会遇到各种问题。比如桌面所有word文档都打不开,怎么回事?用久了或者不恰当的使用都会导致word无常打开,今天小编分享一下解决方法。
具体方法如下:
1、种情况:不恰当的作导致word文档的打开方式被改变了,从而打开时跳出选择程序的选项,这时我们可以右击——选择打开方式——选择word程序,如果没有的word程序,点击浏览——C:\ProgramFiles\MicrosoftOff\Off12目录下的winword.exe程序——勾选“始终使用选择的程序打开文件”,然后今后打开的word文件就能正常打开了。
2、第二种情况:提示只能在安全模式下打开,或者经常弹出遇到问题需要关闭,然后会自动勾选恢复我的工作并重启,但重启后仍然是无常打开。
4、第三种就是无常启动,删除模板也不行,这时可以点击开始——运行——输入msconfig(快速方式就是win键+R就可打开运行方式)——服务——勾选隐藏所有microsoft——全部禁用——应用,然后重启电脑就可以恢复正常了。
5、如果还是出现问题,更好的办法就是卸载再重新安装off软件,重装还不行可能就是中,先杀毒或重装温馨提示:当然,这不是的恢复方式。我们也可以右击任意文件,选择“打开方式”,在弹出的对话框中设置为默认的程序打开方式。但是这个设置方法只针对一个文件。在选择打开方式时,也要根据格式选择打开方式。如果你的文件在。txt格式,换成. mp3或者肯定不行。jpg格式。系统了。
上述方法可以帮助大家轻松解决win10所有word文档都打不开的问题,希望对大家有所帮助。
word文档打不开是什么原因?
导语:最近有朋友向边肖求助,不小心在软件打开方式上犯了错误,导致软件无法打开。事实上,边肖本人也遇到过这种问题。这是因为错误的打开方式导致软件格式出错,所以她打不开软件。接下来我们来说说如何恢复打开模式,将软件恢复到默认的打开模式。希望能帮到朋友们!
如何恢复到默认的打开模式?
1.首先,我们打开桌面上的“我的电脑”。
3.打开工具后,会弹出一个选项列表。选择列表底部的文件夹选项,会弹出一个文件夹选项对话框。
4.在文件夹选项对话框中,我们可以发现有四个选项卡:常规、查看、文件类型和脱机文件。选择文件类型。
5.在“文件cad有一个文件打不开,其他都能打开类型”标签下的“注册文件类型”中找到我们打不开的文件,也就是我们错误的打开方法导致的文件扩展名。单击扩展名,然后选择删除。
6.成功删除扩展名后,单击新建,输入文件扩展名,然后单击确定创建单击“Off 按钮”,然后单击“打开”。新的文件扩展名。这个时候我们再回到之前打不开的文件,试试看现在能不能打开。
Word打不开,一打开就显示:“word上次启动时失败”,为什么?
提示:Word的模板损坏了,导致不能正常启动word。
解决方法一:
①找到Normal.dot文件,手动删除。
②点开始——运行——输入C:\Documents and Settings\Administrator\Application Data\Microsoft\Temp退出 Word 2007。lates(Application Data文件夹是隐藏的,要先打开显示隐藏文件和文件夹。 )
解决方法二:
①用安全模式打开word以后,新建一个文档。
②在word后边就会出现下图,然后点击“本机上的模板”。
③在弹出的模板框,右键删除掉命名为“空白模板”的模板,点击确定,重启word即可正常打开。
1.文件或目录损坏且无法读取,是指双击盘符时出现“无法访问X:文件或目录损坏且无法读取”的错误信息,导致盘符不能正常打开。如出现上述现象大多数是硬盘分区表损坏,导致硬盘的分区信息不能被系统正确读取。
2.如出现上述现象大多数是硬盘分区表损坏,导致硬盘的分区信息不能被系统正确读取,就会出现像硬盘刚出厂时未被格式化的假象。如果你还想要硬盘内的数据文件时,此时请千万不要对硬盘进行任何写作,和格式化。
3.找个支持RAW格式的数据恢复工具吧。如easyrecovery,可以帮你找回那些珍贵的数据。当然这个过程需要在另外一块没问题的硬盘中作,故障硬盘挂为“从盘”。以下是在网上找的一些其它解决方法,有些多半是权限问题的软故障。
word打开提示无法打开文件格式或文件扩展名?
1、打开word,点击【菜单】按钮,如图所示。“word无法打开,因为文件格式与文件扩展名不匹配”,打开文档时,可能存在版在“所有 Word 文档”列表中,单击“所有文件”。本不兼容问题,解决办法,如下:
工具/原料:
戴尔灵越15 5000、windows10、off2010。
1、当低版本off保存,高版本打开可能会出现文件打不开的情况,弹出“word无法打开,因为文件格式与文件扩展名不匹配”窗口。
2、打开“我的电脑”或者“计算机”,点击“工具”,找到“文件夹选项”。
3、在“文件夹选项”中,在扩展中找到“隐藏已知文件的扩展名”,将前面的√去掉。
word文件已损坏,无法打开
打开恢复模式的方法非常简单。接下来,让我们一步步展示给朋友们看:1、word文件损坏以后,使用word软件打开会收到word软件的提醒文件已经损坏。
2、这时关闭wo4、启动 Word 。rd的损坏界面,重新打开word软件。
3、打开word软件后,点击word的文件按钮。
4、点击文件按钮之后,点击打开按钮并选择打开的路径。
5、选择好打开的路径,进入计算机本地查找。
6、在计算机本地,找需要修复的的文件并进行选择。
7、选择完成后,点击当前界面的打开按钮并在按钮下选择修复按钮。
8、等待计算机修复过程,修复完成后word文件会在一个新窗口正常打开
注意事项:
2、Word可使用固定宏语言(宏语言)来高度定制。(最初是WordBasic,但自从Microsoft off Word 97以来就变成Visual Basic)然而,这种性能也可以在文档中嵌入就像梅利莎蠕虫的电脑。这就是电脑用户需要安装防火墙和反软件的另一个原因。
word文档打不开怎么办?其他都能打开只有一个打不开,显示如下图
4、,将打不开的文档进行重命名,将后缀”docx"改为“doc"即可打开了。word文档打不开怎么办?其他都能打开只有一个打不开,显示如下图 word在试图打开文件时遇到错误怎么办_百度经验 :jingyan.baidu./article/fcb5aff78452edaa4a713f.
C:\Documents and Settings\Administrator\Application Data\Microsoft\Templatesword文档乱码打不开,点打开修复显示如下图
楼主你好,首先你检测一下你的word是否正常,方法是:点开始,再点运行,输入winword /safe(注意,/前面有一个空格),看看是否能打开word,如果可以,那么word是正常的,没有问题。那么楼主打不开word可能是通用模板的问题了,通用模板的具体路径为:C:\Documents and Settings\Administrator\Application Data\Microsoft\Templates,把这个文件夹下的内容全部删除,然后再去打开word,它会自动生成一个默认的通用模板,问题应该就能解决了!
Word文档打不开,只有一个打不开,其他都能正常打开,上面说Word在试图打开文件时遇到错误
分析原因:
要解决此问题,请按照下列步骤作:
1、确认 .asd 文件的默认位置。为此,请按照下列步骤作:
启动 Word。
单击“Off 按钮”,然后单击“Word 选项”。
单击“保存”,记下“自动恢复文件位置”框中提到的 .asd 文件的默认路径,然后单击“确定”。
·在 Windows Vista 中,.asd 文件的默认位置如下所示:
%Systemdrive%:\Users\User_name\AppData\Roaming\Microsoft\Word
·在 Windows XP 中,.asd 文件的默认位置如下所示:
%Systemdrive%:\Documents and Settings\User_name\Application Data\Microsoft\Word
注意:%Systemdrive% 占位符指定包含 Windows 的驱动器的盘符。默认情况下,这是驱动器 C。User_name 占位符指定您用于登录到该计算机上的用户帐户名称。
2、重命名您尝试打开的 .doc 文件,以使该文件的扩展名为 .asd。例如,如果该文件的名称为 test.docx,则请将该文件重命名为 test.asd。
3、重命名的文件,然后将该文件粘贴到 .asd 文件的默认位置。这是您在步骤 1 中确定的位置。
找到并单击您在步骤 3 中的文件,然后单击“打开”边上有个箭头,点击“打开并修复”。
5、单击“Off 按钮”,然后单击“另存为”。
选择要将该文件保存到的位置,在“文件名”框中键入文件名,在“保存类型”列表中单击“Word 文档”,然后单击“保存”。
应该就可以修复文档了,我刚用此方法修复完,希望能对你有所帮助^_^
网页其他都能打开,只有一个打开超慢甚至打不开,怎么办呢,?
这个解决不了,那是你访问的网页的问题。
其它word文档都能打开,只有一个打不开(了一份到F盘,后来这2个都打不开),打开时显示:
这个文档没用了
如果文档很重要,可抢救一些内容出来
Word文档,有一个Word文档打不开,其他都能正常打开。该怎么解决
你看是不是doc还是docx
word打不开,显示如下,怎么办
有可能是你有Word模板坏了,可以先关闭Word,删除Word模板,Word会自动恢复为默认的模板。Word的模板路径一般为:C:\Documents and Settings\用户名\Application Data\Microsoft\Templates
如果你用Windows默认系统用户Administrator登录,则路径一般为:
进去后删除里面的Normal.dot文件,重新启动Word。
写好的Word文档打不开,显示内容损坏,其他的Word文件都能打开,只有一个打不开,大家有什么好的方法么?
你的文档里应该有一些特殊的字符或者,关闭重新打开试试。如果不可以,建议重新做一个
用高版本去修复或把备份拿来用
不是电脑问题,在找台机器试试 如果可以 看看Inter设置选项是否设置什么了
WORD无法打开文档怎么办
1、如果文档中还需要插入表格,横排的表格需要在表格的右下角放置单页码,双页码是放置在表格的左上角;表格的标题放置于表格最上面,居中排版,字体为仿宋小四号字体,加粗;表格内的其它内容为五号字号。WORD无法打开文档:用户没有访问权限是因为文档只限身份才能打开,授予权限即可。
word文件已损坏,需要文件格式转换。工具/材料:以win10系统、Microsoft Off Word2016版为例。
1、首先在桌面上,选中“WORD文档”图标。
2、然后在该界面中,右键点击“授予访问权限”里“特定用户”选项。
3、之后在该界面中,选择“Administrator”选项,点击“共享”按钮。
4、接着在桌面上,双击打开Word文档。
5、在该界面中,显示Word文档成功打开。
桌面word文档打不开怎么解决 桌面word文档打不开的解决方法
2.打开“我的电脑”后,我们可以看到在“我的电脑”对话框的顶栏中有一个“工具”选项。单击“我的电脑”对话框顶部的“工具”打开。1、种情况:不恰当的作导致word文档的打开方式被改变了,从而打开时跳出选择程序的选项,这时我们可以右击——选择打开方式——选择word程序,如果没有的word程序,点击浏览——C:\Program Files\Microsoft Off\Off12目录下的winword.exe程序——勾选“始终使用选择的程序打开文件”,然后今3、然后在里面选择小图标模式,点击【文件夹选项】,如图所示。后打开的word文件就能正常打开了。
2、第二种情况:提示只能在安全模式下打开,或者经常弹出遇到问题需要关闭,然后会自动勾选恢复我的工作并重启,但重启后仍然是无常打开。
这类问题比较常见,解决的办法就是删除模板。在word2003版就是工具——选项——文件位置——用户模板双击,然后删除模板,如果不懂就直接搜索normal.dot(高级版本的是normal.dotm)找到后并删除。有的是隐藏的,先打开任一磁盘,点击工具——查看——选择显示隐藏的文件、文件夹和驱动器。
版权声明:本文仅代表作者观点,不代表本站立场。本站仅提供信息存储空间服务,不拥有所有权,不承担相关法律责任。如发现本站有涉嫌抄袭侵权/违法违规的内容, 请发送邮件至 e18875982367@163.com,本站将立刻删除